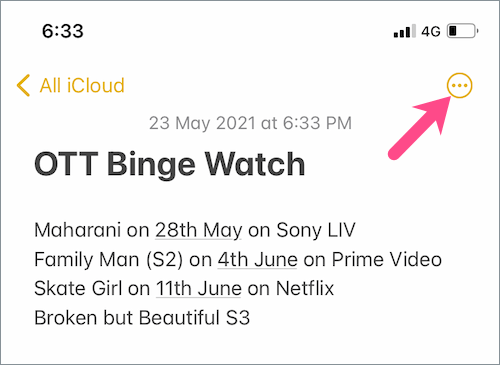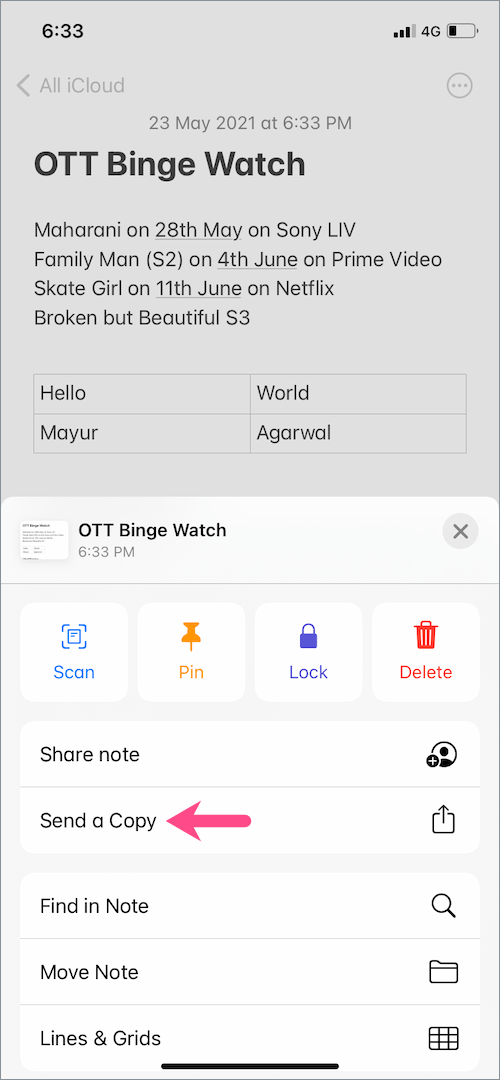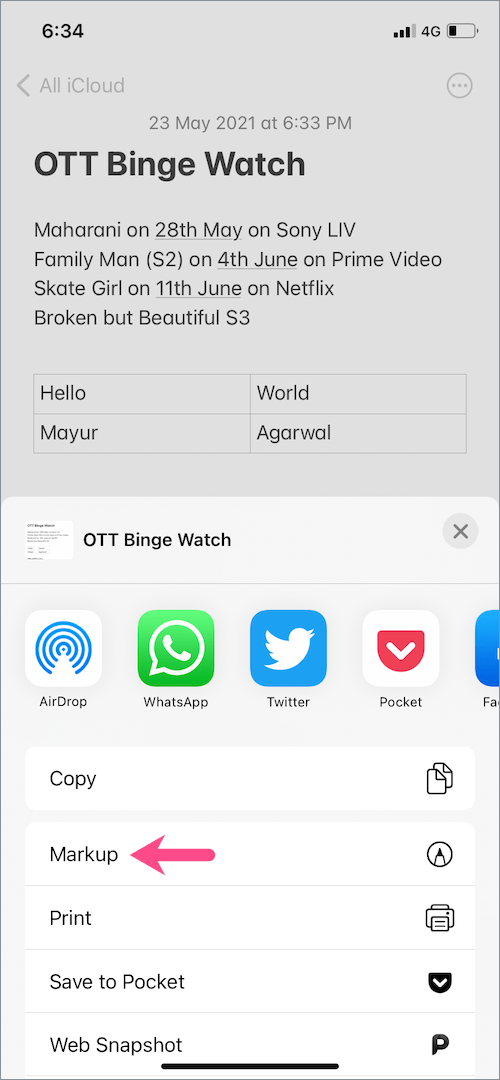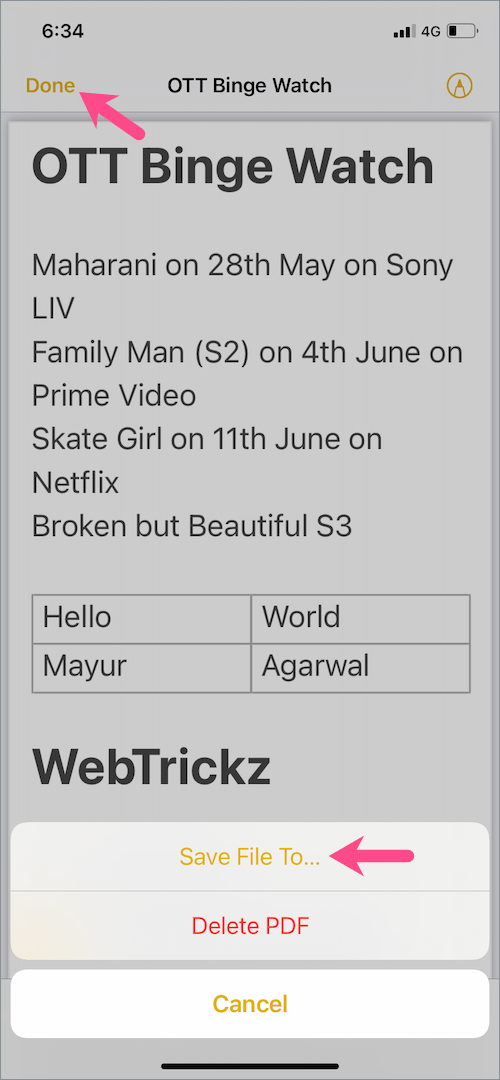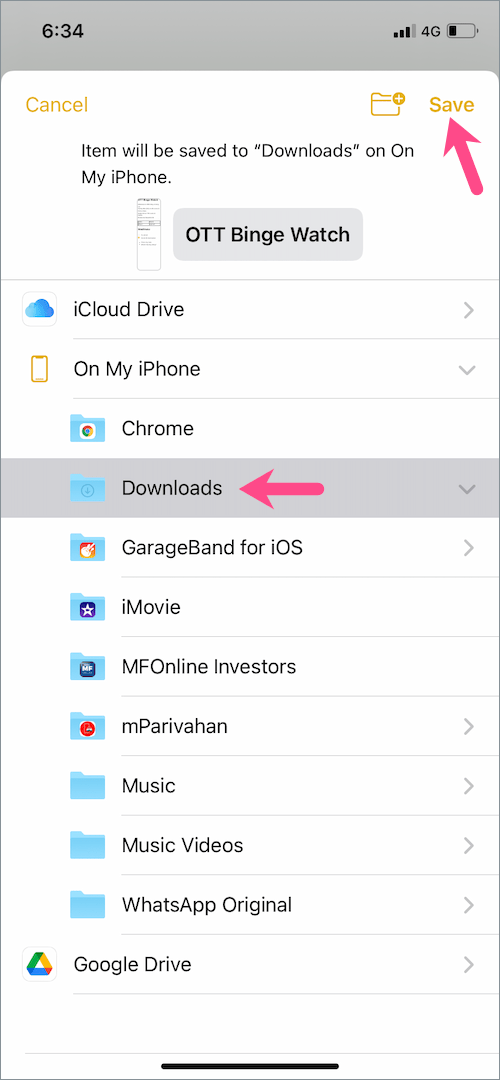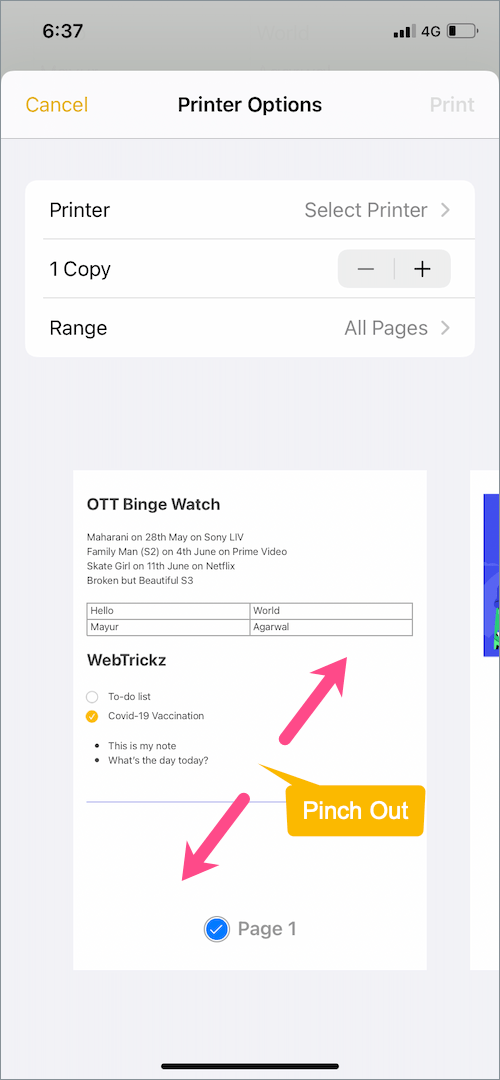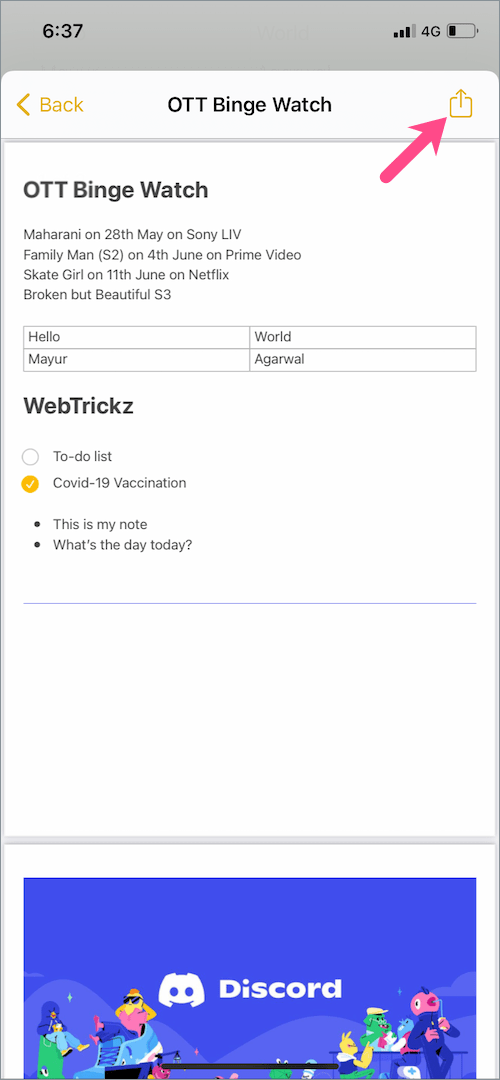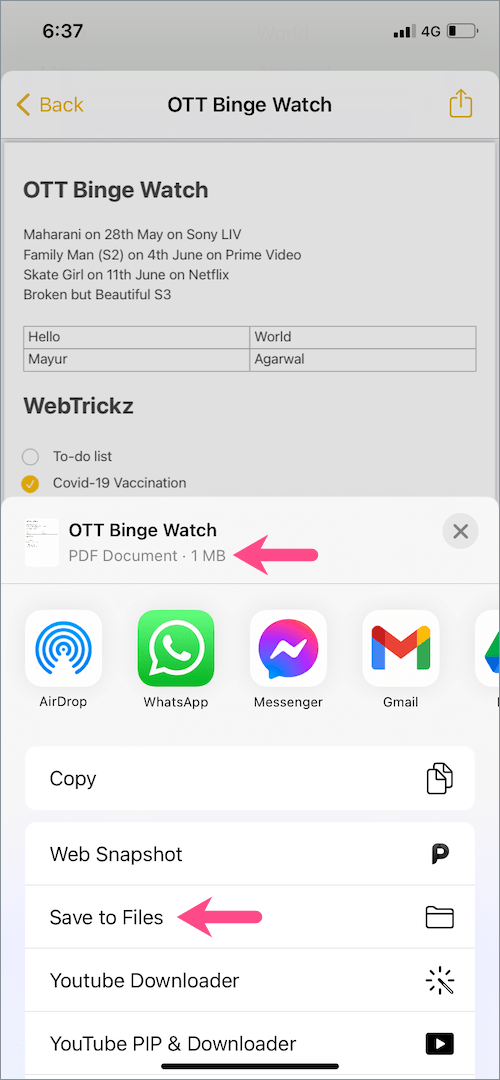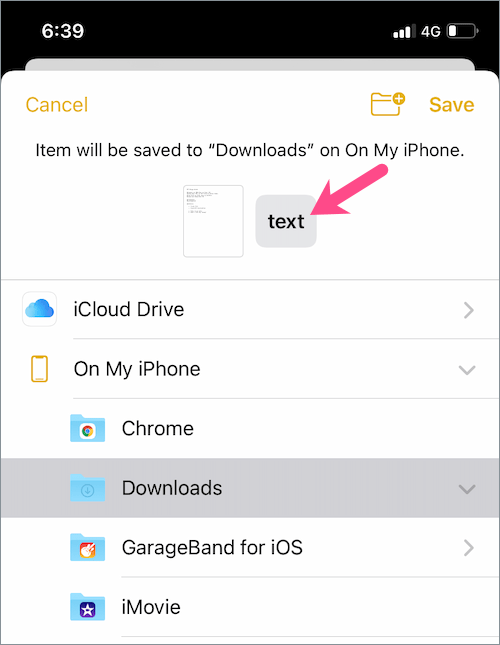Aplikacija Notes v iOS-u je moje orodje za produktivnost za ves dan. Z Apple Notes lahko skenirate dokumente, upravljate sezname opravil, vstavljate tabele, dodajate ročno napisano besedilo, kontrolne sezname in kaj ne.
Kaj pa, če želite zapisek shraniti kot PDF na svoj iPhone? Morda boste ugotovili potrebo po pretvorbi zapiskov v PDF, ko jih želite deliti drugje, morda zunaj ekosistema Apple. Na primer, če si želite v računalniku ogledati ali natisniti opombe, ustvarjene na vašem iPhoneu, ali jih deliti po e-pošti ali WhatsApp.
Na srečo vgrajena aplikacija Notes na iPhone in iPad ponuja izvorno podporo za izvoz zapiskov kot PDF. Vendar je postopek za shranjevanje zapiskov kot datoteke PDF v iOS 14 in iPadOS 14 nekoliko okoren. V iOS 12 in starejših je obstajala posebna možnost »Ustvari PDF«, ki jo je Apple opustil v iOS 13 in novejših.
Brez skrbi! V aplikaciji Notes lahko še vedno ustvarjate datoteke PDF, vendar so koraki za to popolnoma drugačni v najnovejši različici iOS in iPadOS.
Brez odlašanja poglejmo, kako lahko shranite zapiske kot PDF v iOS 14 na iPhone in iPadOS 14 na iPadu.
Kako pretvoriti Notes v PDF v iOS 14
Obstajata dva možna načina za shranjevanje zapiskov iPhone v PDF brez uporabe aplikacije drugega proizvajalca ali bližnjic iOS. Uporabniki iOS-a lahko uporabljajo Označi ali natisni funkcija za shranjevanje ročno napisanih zapiskov kot PDF namesto slike. Obe spodnji metodi omogočata tudi pretvorbo zapiskov s slikami in skeniranih dokumentov v PDF.
Preden nadaljujete, ne pozabite, da zapiska z videoposnetkom ni mogoče shraniti kot PDF.
Uporaba oznake
- V aplikaciji Notes odprite zapisek, ki ga želite izvoziti.
- Dotaknite se ikone tri točke (3 pike) v zgornjem desnem kotu.
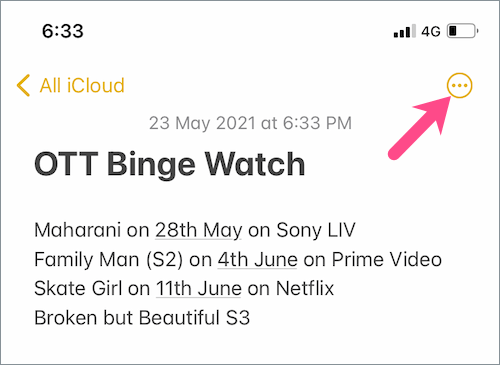
- Tapnite »Pošlji kopijo«.
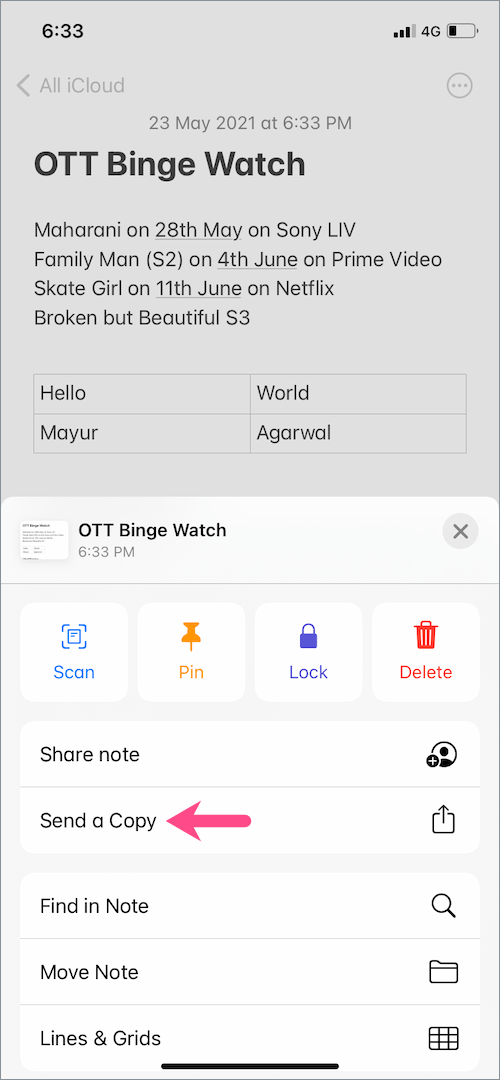
- Nato tapnite »Označevanje«.
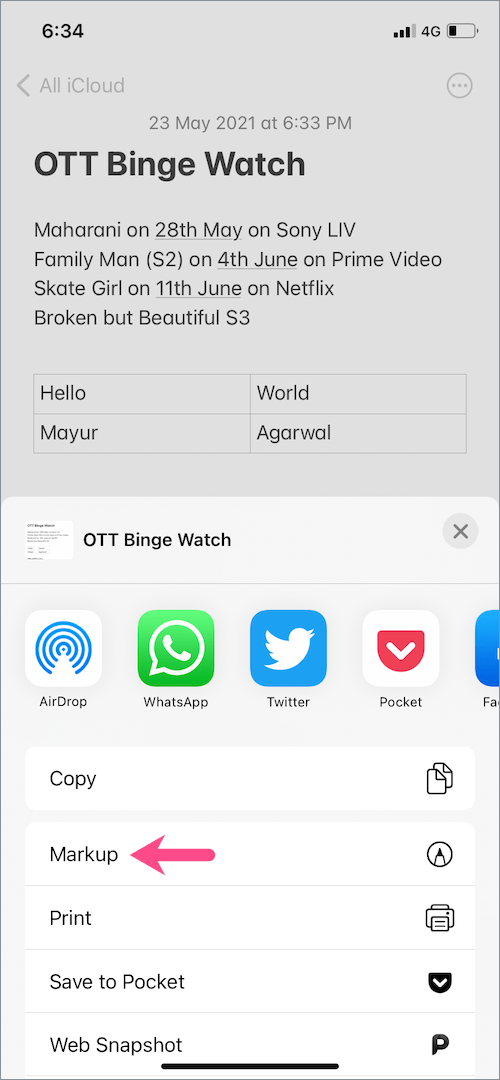
- Tapnite »Končano« v zgornjem levem kotu zaslona.
- Izberite možnost »Shrani datoteko v…«.
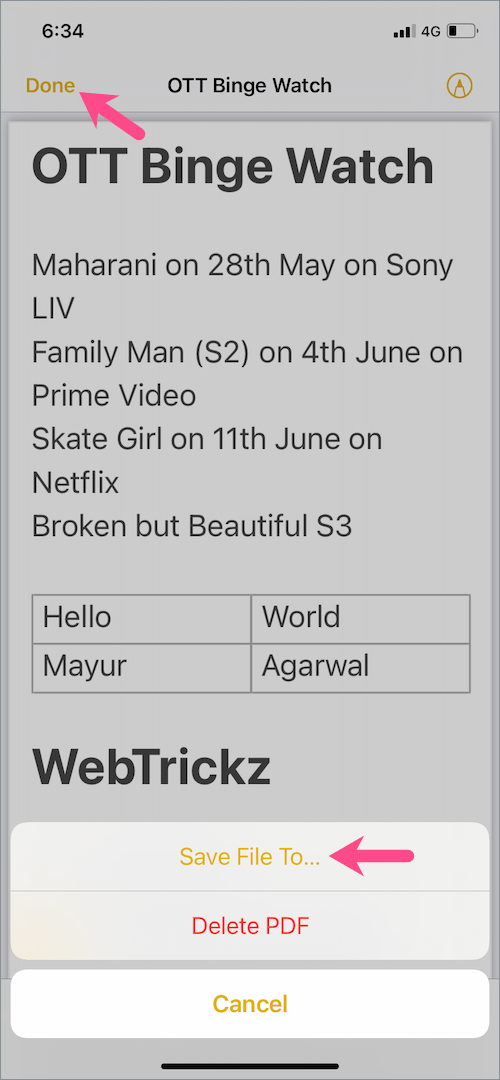
- Tapnite »Na mojem iPhoneu« in izberite mapo za shranjevanje dokumenta PDF v lokalni pomnilnik vašega iPhone-a. Zapisek lahko shranite tudi v iCloud.
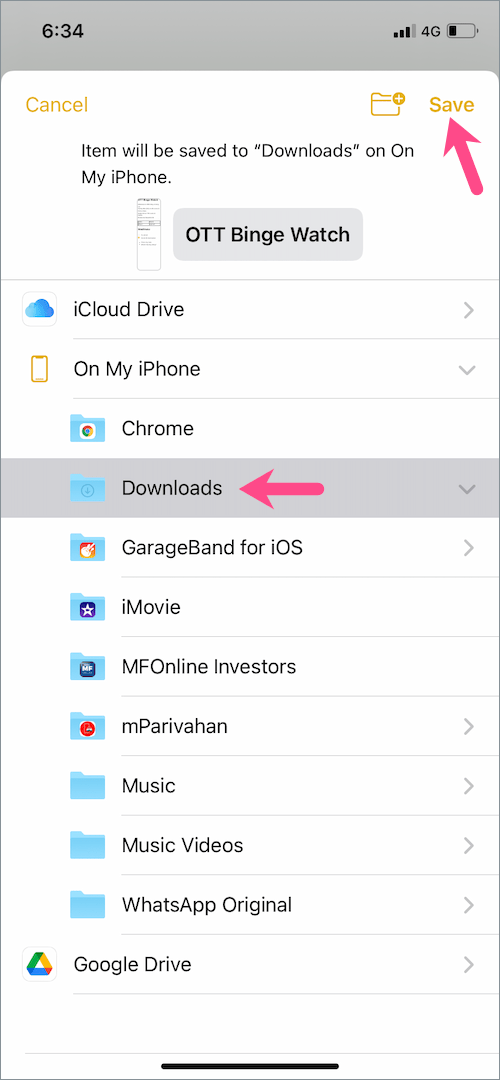
- Tapnite »Shrani« v zgornjem desnem kotu, da shranite datoteko PDF v aplikacijo Datoteke.
to je to. Zdaj lahko pošljete opombo v obliki PDF kot prilogo e-pošte ali prek aplikacij za sporočanje. PDF-ju lahko označite tudi s številnimi orodji za označevanje, pred in po izvozu kot PDF v aplikaciji Datoteke.
Uporaba tiskanja v PDF
Tako kot sodobni spletni brskalniki je tudi na iPhone in iPad manj znana funkcija tiskanja v PDF.
Ta posebna metoda je priročna, če želite dele beležke selektivno shraniti v PDF. S funkcijo tiskanja lahko na primer izključite optično prebrano sliko ali prazno stran iz beležke. Tukaj je opisano, kako deluje.
- Odprite zapisek, ki ga želite izvoziti v PDF.
- Dotaknite se ikone s 3 pikami v zgornjem desnem kotu zaslona.
- Pojdite na »Pošlji kopijo« in izberite »Natisni«. (Povlecite navzgor, če možnost Natisni ni vidna na listu za skupno rabo).

- Na zaslonu z možnostmi tiskalnika se pomikajte po straneh in prekličite izbiro tistih, ki jih ne želite vključiti v svoj PDF.
- Odščipnite z dvema prstoma (Povečava) na strani za predogled dokumenta.
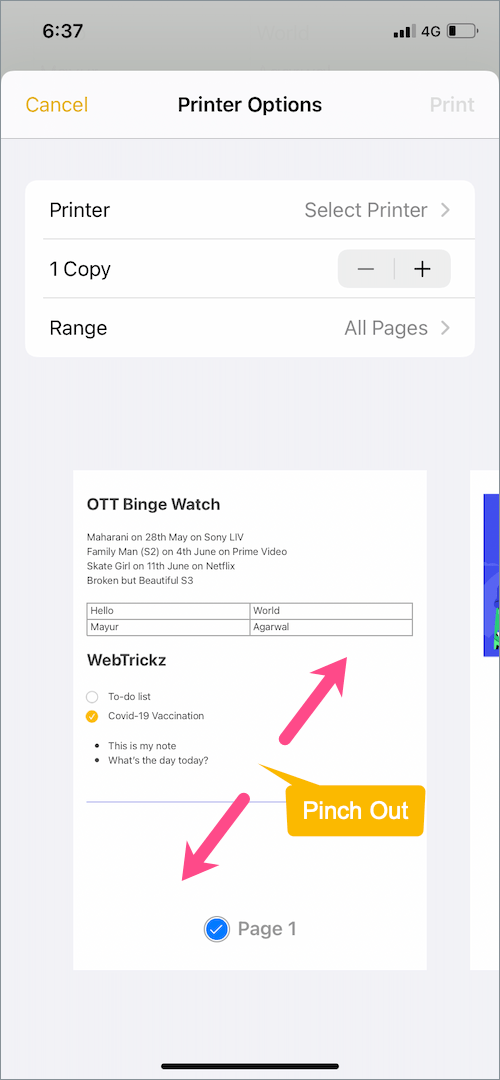
- Na celotnem zaslonu za predogled tapnite gumb »Skupna raba« v zgornjem desnem kotu.
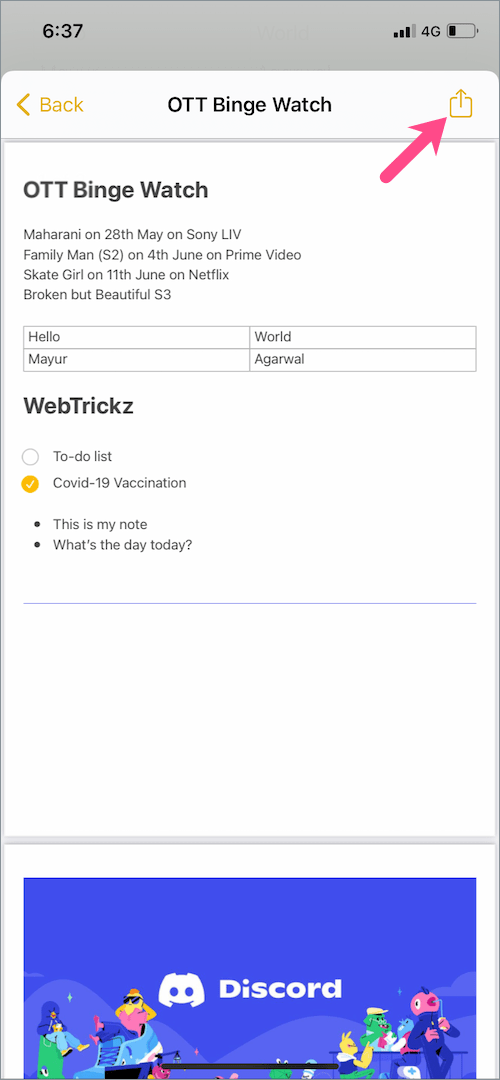
- Na seznamu za skupno rabo iOS izberite »Shrani v datoteke«.
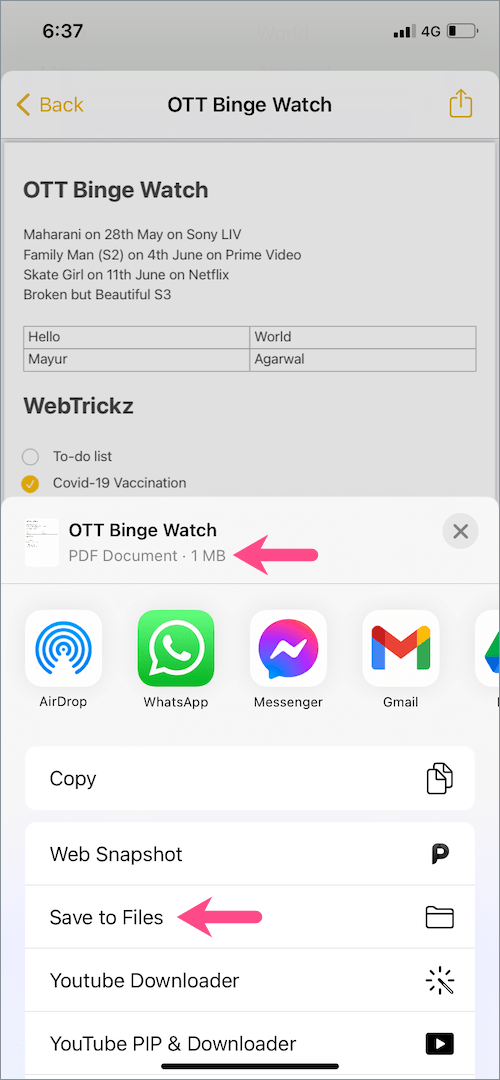
- Izberite imenik na iCloud Drive ali na mojem iPhoneu.
- Dotaknite se gumba Shrani, da naredite PDF zapiska.
OPOMBA: Koraki za shranjevanje zapiskov kot PDF na iPadu so popolnoma enaki kot zgoraj. Prepričajte se, da vaš iPad deluje na iPadOS 14 ali novejši.

POVEZANO: Kje so skenirani dokumenti shranjeni v iPhone?
Kako shraniti opombe kot besedilni dokument
Izberete lahko, da shranite opombo kot besedilno datoteko na iPhone, če je vaša opomba v glavnem sestavljena iz besedilne vsebine, vključno z označenim ali kontrolnim seznamom.
OPOMBA: Ne uporabljajte oblike besedilne datoteke, če vaš zapisek vključuje medije, kot so skenirana potrdila, fotografije, videoposnetki ali nalepke za beležke, saj bodo vsi ti elementi varnostno kopirani posamezno.
Če želite svoje zapiske varnostno kopirati kot besedilni dokument v sistemu iOS 14 ali novejši,
- Odprite določeno opombo in tapnite ikono s 3 pikami v zgornjem desnem kotu.
- Pomaknite se do »Pošlji kopijo« in tapnite »Shrani v datoteke«.

- Izberite imenik za shranjevanje besedilne datoteke.
- Neobvezno: Če želite preimenovati besedilno opombo, tapnite ime datoteke poleg majhne ikone za predogled in vnesite ime.
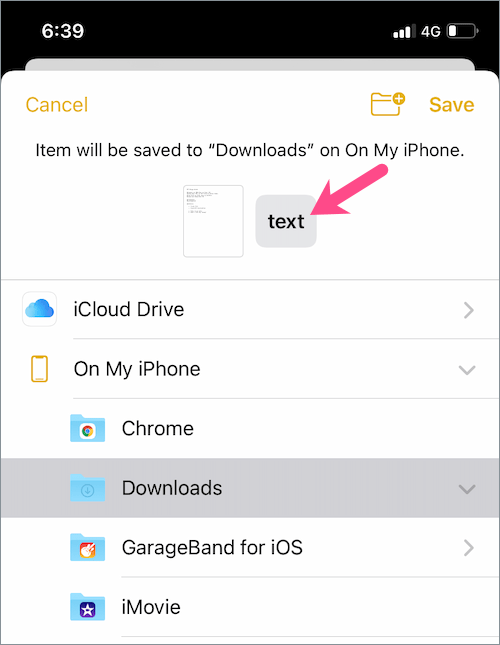

- Tapnite »Shrani«.
PREBERITE TUDI: Kje so zvočne datoteke WhatsApp shranjene na iPhoneu?
Oznake: iOS 14iPadiPadOSiPhoneNotesPDF