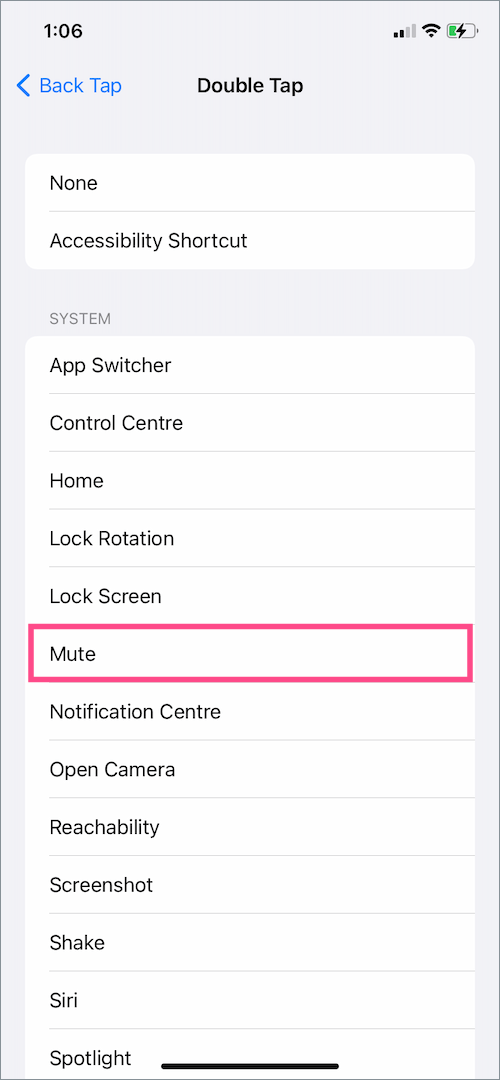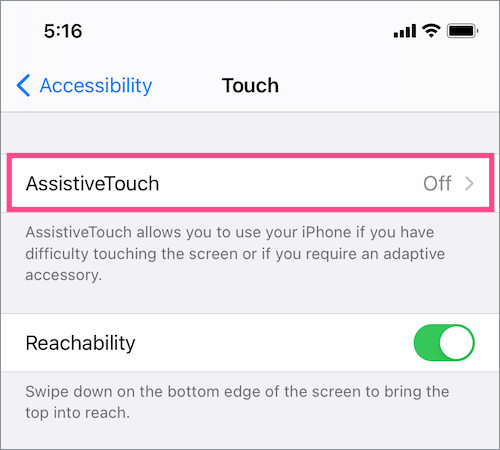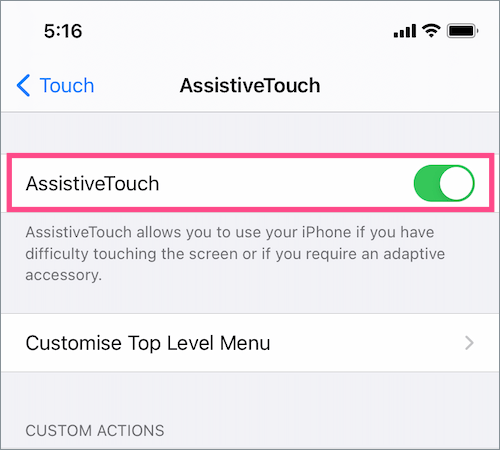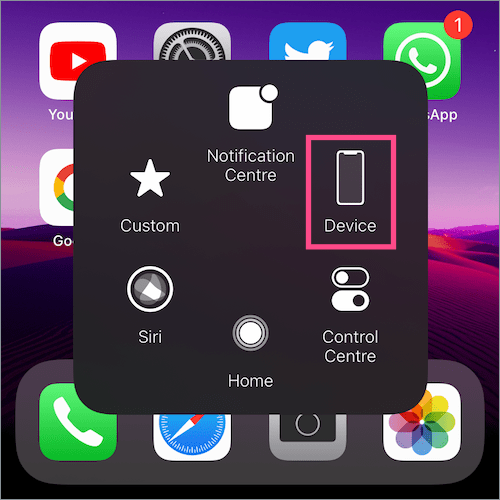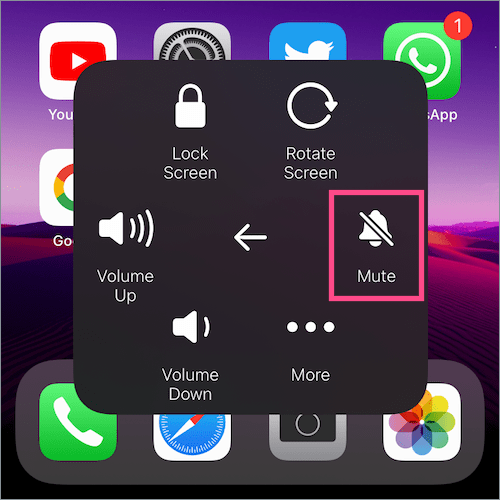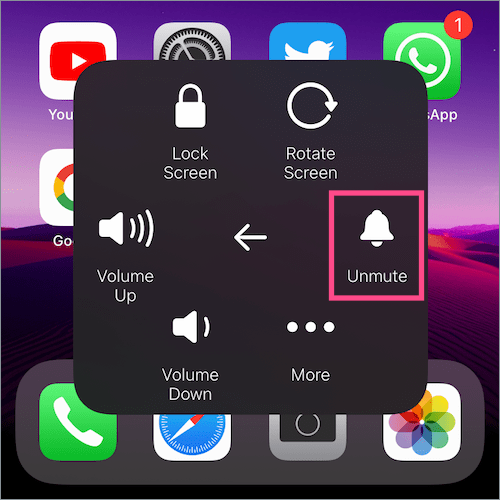Vse od izdaje iPhone-a je stikalo Ring/Silent vztrajno na vseh iPhone-ih, ki so bili predstavljeni do danes. Gumb za tihi način je fizično preklopno stikalo, ki se nahaja nad gumboma za glasnost na levi strani iPhone-a. Tihi način v bistvu utiša vaš iPhone tako, da izklopi melodije zvonjenja in opozorila za dohodne klice, sporočila in obvestila, da se izognete motenju.
Za razliko od večine pametnih telefonov je na iPhonu samo gumb strojne opreme za nadzor in tihe klice/zvok kamere. Čeprav namenska tipka za izklop zvoka olajša preklapljanje med načinom zvonjenja in tihim načinom, je lahko tudi težavna. Na primer, ko tiho stikalo iz nekega razloga ne deluje ali imate pokvarjen tihi gumb. Ali ko uporabljate etui, zaradi katerega je težko obrniti gumb za izklop zvoka. V takšnih scenarijih je skoraj nemogoče spraviti iPhone iz tihega načina, razen če ga ne popravite.
 Preprosta rešitev za to omejitev bi lahko bila dodatek bližnjice za tihi/vibracijski način nekje v nadzornem centru. Žal takšne možnosti do zdaj ni. Še bolj presenetljivo je, da ni mogoče ugotoviti, ali je vaš iPhone v tihem načinu ali ne. Če želite to preveriti, morate izrecno preveriti položaj gumba za izklop zvoka, vizualno ali s prstnim dotikom.
Preprosta rešitev za to omejitev bi lahko bila dodatek bližnjice za tihi/vibracijski način nekje v nadzornem centru. Žal takšne možnosti do zdaj ni. Še bolj presenetljivo je, da ni mogoče ugotoviti, ali je vaš iPhone v tihem načinu ali ne. Če želite to preveriti, morate izrecno preveriti položaj gumba za izklop zvoka, vizualno ali s prstnim dotikom.
Na srečo obstaja izhod za uporabnike, ki želijo izklopiti tihi način na iPhonu brez stikala. Funkcija AssistiveTouch v iOS-u omogoča preklop iPhone na tihi način brez uporabe gumba. Čeprav to ni najbolj izvedljiv način, je dobro imeti pri roki rešitev kot nič. Tukaj je opisano, kako lahko to storite na iPhone 12, iPhone 11, iPhone XR, iPhone 8, iPhone 7, iPhone 6 in tako naprej.
Kako vklopiti ali izklopiti tihi način brez preklopnega gumba na iPhoneu
Uporaba Back Tap v iOS 14 (dvojni ali trojni dotik)
V iOS 14 in novejših različicah lahko s funkcijo Back Tap posnamete posnetek zaslona, zaklenete zaslon, odprete Nadzorni center, preklopite na Izklop zvoka, odprete bližnjico in drugo.
Tukaj je opisano, kako lahko dodelite bližnjico za tihi način za vklop ali izklop tihega načina, tako da preprosto tapnete zadnjo stran vašega iPhone-a.
- Pojdite v Nastavitve > Dostopnost > Dotik.
- Pomaknite se navzdol do dna in izberite »Nazaj Tap«.
- Dotaknite se 'Dvokratni dotik' in izberite Izklopi zvok pod kategorijo Sistem. Dejanje lahko dodelite tudi potezi trikratnega dotika.

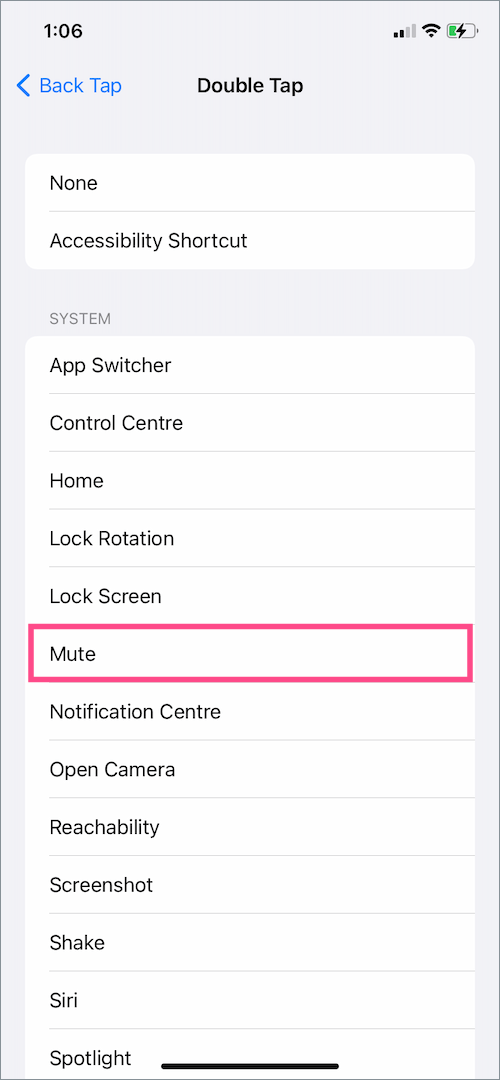
- Če želite vklopiti ali izklopiti tihi način, se močno dvakrat (ali trikrat) dotaknite na zadnji strani vašega iPhone-a.
OPOMBA: Funkcija Back Tap deluje samo, ko je naprava v odklenjenem stanju.
PREBERITE TUDI: Kako izklopiti zvok kamere na iPhoneu brez izklopa zvoka
Uporaba AssistiveTouch (v iOS 13 in iOS 14)
- Pojdite v Nastavitve > Dostopnost.

- V razdelku Fizično in motorno tapnite »Dotik«.

- Tapnite AssistiveTouch na vrhu in vklopite preklop za »AssistiveTouch«. Zdaj boste na zaslonu videli plavajoč gumb, ki ga lahko povlečete do robov.
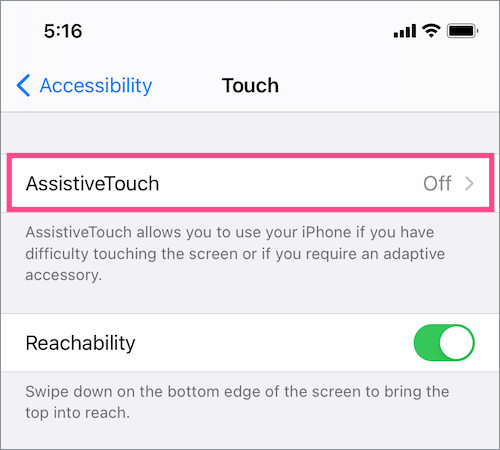
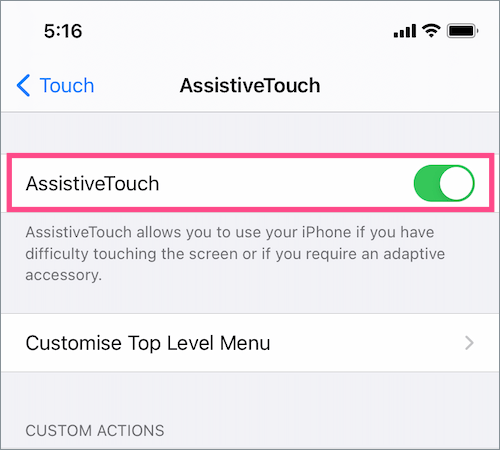
- Tapnite navidezni zaslonski gumb, da odprete meni AssistiveTouch.

- Tapnite »Naprava« in nato tapnite Izklopi zvok možnost, da vaš iPhone preklopite v tihi način. Podobno tapnite Vklopi zvok možnost onemogočiti tihi način.
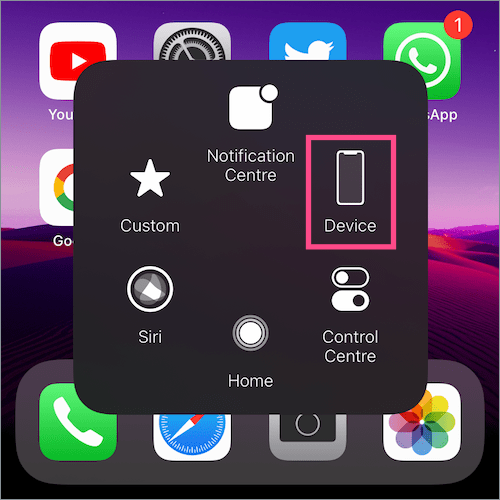
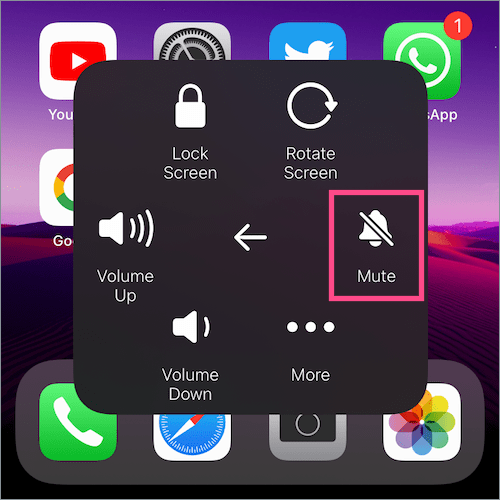
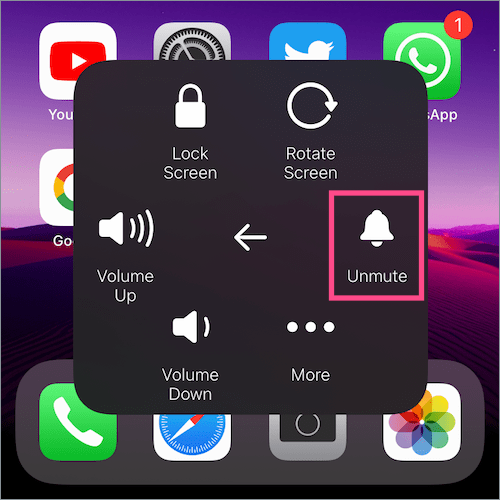
NAMIG: Preverite pojavno obvestilo na vrhu zaslona, da potrdite svojo izbiro.


OPOMBA: Vklop ali izklop tihega načina s pomočjo AssistiveTouch bo preglasil fizično tiho stikalo. To pomeni, da če je tiha tipka VKLOPLJENA (Tiho/Izklopi zvok) in vklopite svoj iPhone prek AssistiveTouch, bo tihi način IZKLOPLJEN. In obratno.
Zdaj lahko to povzroči zmedo, če uporabljate fizični in virtualni gumb za nadzor funkcije zvonjenja/tiho. Zlasti zato, ker iOS nikjer v vrstici stanja, Nadzornem centru ali zaklenjenem zaslonu ne prikaže ikone za tihi ali tihi način, da bi videli, ali je tihi način aktiven ali onemogočen. Zato se prepričajte, da ste seznanjeni z aktivno nastavitvijo, da ne zamudite pomembnih klicev in opozoril.
PREBERITE TUDI: Kako izklopiti način mirovanja na iPhonu z operacijskim sistemom iOS 14
Drugi načini za vklop AssistiveTouch
Uporaba Siri
Če AssistiveTouch ne uporabljate ves čas, nima smisla imeti gumba vedno na zaslonu. V takem primeru lahko preprosto prosite Siri, da naredi potrebno. Samo recite »Hej Siri« in ga prosite, naj »Vklopi AssistiveTouch«.
Uporaba stranskega ali domačega gumba
S pomočjo »Bližnjice za dostopnost« lahko vklopite ali izklopite AssistiveTouch tako, da trikrat kliknete stranski gumb na vašem iPhoneu. Narediti tako, pojdite v Nastavitve > Dostopnost > Bližnjica za dostopnost in izberite možnost AssistiveTouch. Zdaj trikrat kliknite gumb Side ali Home, da vklopite ali izklopite AssistiveTouch.
Uporaba Nadzornega centra
Za dostop do AssistiveTouch neposredno iz Nadzornega centra pojdite v Nastavitve > Nadzorni center. V razdelku Več kontrolnikov tapnite + ikona poleg Bližnjic za dostopnost. Zdaj odprite Nadzorni center, tapnite kontrolnik Bližnjice za ljudi s posebnimi potrebami in tapnite AssistiveTouch, da ga omogočite ali onemogočite.

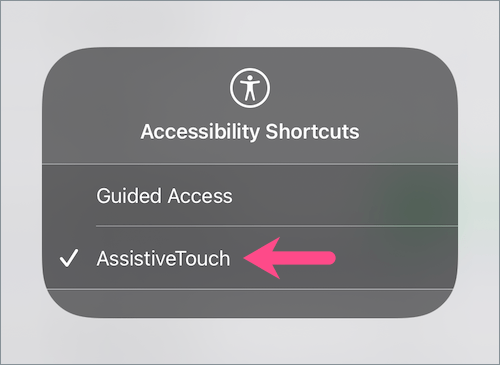
POVEZANO: Blokirajte dohodne klice in onemogočite opozorila med igranjem iger na iOS 14
Oznake: AccessibilityAssistiveTouchiOS 14iPhoneiPhone 11iPhone 12Tips